Creating a Simple AWE Workflow
With the recent release of Peopletools, peoplesoft has moved from the traditional workflow to the AWE(Approval Workflow Engine).This has greatly segregated the designing of workflow to the functional team and the supporting objects to the Technical Developer.
Unlike Workflow , there is no requirement of creation of Components,steps,rules and routing in Application Designer.
In this way peoplesoft has tried to simplify the workflow process making it more configurable.
Starting with a simple AWE workflow we need to carry out few steps.
Lets create a simple AWE workflow which consists of only one step.
The requester requests for some amount for an asset .When the requester submits the request,
the approvers get the notification by email and worklist. The approvers are the list of all the users who are having the role of Finance Officer (FIN_OFFCR). One of Approver approves the request and the Asset status is set to Approved else Denied.
To AWE to control the flow of events , Let’s start with few definitions.
1.Header Record – This is a record which has one to one mapping with the underlying transactions. Every transaction should insert/update a row in this table.
For the Workflow we are about to setup, it should be record in which every time a request for the Asset/Amount is submitted for approval, corresponding one row is affected in this table.
I named it as T_HEADER
2.XREF Record – This is called as Cross reference record. AWE has predefined its structure as containing the subrecord EOAWAW_XREF_SBR plus the Header’s keys as a nonkey.
The cross-reference maintains the link between AWE’s transaction tables and transaction using the keys from Header Record.
I created a XREF record as below.
3.Transaction Component
Now we need a component which will trigger the workflow or where the requester will submit the requests.
Component Structure in App Designer.
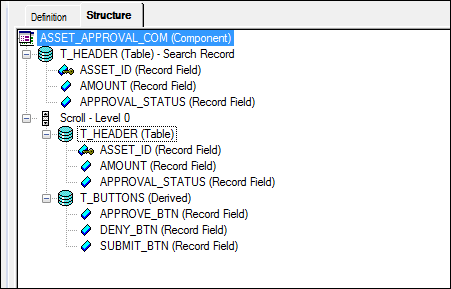
I have added 3 buttons :Approve, Deny, Submit.
The buttons as suggested by their name are to Submit, Approve or Deny a Request.
At this moment all three buttons are visible but we will control its visibility as we progress.
We will later see how this page is customized to fulfill our requirements.
4. Event Handler – AWE is controlled by events, when a request is submitted, a event takes place, when a request is approved a event triggers, when a request is denied , a event take place.
Each of these events are handled by AWE delivered class EOAW:CORE. If we want to do other stuffs than what the delivered app package does, we need to create our Event Handler ,extending the core EOAW classes.
As of now we do not need to create any event Handler, the delivered EOAW:Core app package will do our job. But, later we will see that we need to create an event handler to tackle our requirement.
5. Configuring AWE , Registering the transaction.
Navigate to :

Add a new Process ID, Let us create a process ID “ASSET_APPROVAL”.
Enter the Cross Reference Record which we defined in Step2.
In Notification Options Select as below.
The checkbox ‘Use Email Approval’ and below fields are used when we are using EMC. Now it is not required. We will see details of EMC in the advanced chapters on AWE.
Keep the Internal URL definition and External URL definitions blank.
We do not need these as of now.
Fill the Default Approval Component as below. This is the same transaction component we created in step
We are keeping Approval Status Monitor” section as blank.
We do not need these items for our simple AWE.
As explained earlier, “Approval Event Handler Class” is used to do some stuffs when a particular event triggers like updating the “Status” field to “Approved/Denied” when the request is approved/Denied.
As of now we have not created any Event Handler for our workflow , so we will use the delivered App package and Class as shown below.
Later we will replace this event handler with our event handler class.
“Approval Status Monitor” section defines Adhoc class and Thread class.
Adhoc class is used for entering adhoc approvers/reviewers or paths in the usual AWE workflow.
Thread Class is used to control what is displayed in the Approval Monitor.
Enter the details of Header record and its key fields as below in the “Transaction Approval Levels”
section.
Save the page.
6. Configuring AWE ,Transaction Configuration
EVENTS:
Configure the events as below:
We need to pass email template to the AWE workflow .
This can be created as below.
Please note that bind variable %1 is used by AWE and it means the URL pointing to the transaction.
This can be created as below.
Please note that bind variable %1 is used by AWE and it means the URL pointing to the transaction.
7. Configuring AWE ,Approval Process Setup
Before Creating the Approval Process , we need to setup USERLIST which is required.
Userlist defines the list of user who will be getting the notification when some event triggers.
Here ,we are creating a userlist of all the users having the role FIN_OFFCR as shown below.
Userlist defines the list of user who will be getting the notification when some event triggers.
Here ,we are creating a userlist of all the users having the role FIN_OFFCR as shown below.
Adding the Approval Process Setup.
Since, we are creating approval process of only one step.
We will create only one stage,one path and one step in the setup.
We will create only one stage,one path and one step in the setup.
Click on Definition Criteria and set it as Always true.
Click on Alert Criteria and set it as Always true.
Click on Path Criteria and set it as Always true.
Click on Step Criteria and set it as Always true.
All Criteria is now set, So a tick is appearing in each criteria link.
Criteria are used to determine whether to enter a path,step,stage or not.
Criteria are used to determine whether to enter a path,step,stage or not.
Click on Save:
8. Coding the workflow.
We had three Push buttons : Submit , Approve and Deny.
Lets code that when user clicks on Submit , it launches the AWE workflow.
When the Approver , approves the request it completes the workflow as approved and vice versa.
Lets writewhen the user clicks the submit button, we assign the variable &c_apprAction as “S”,
Approve button as “A” and Deny button as “D”.
We have written the code on buttons but we still have not launched the AWE. The best place to trigger AWE events are at SavePostchange as all the validations are done by that point.
For launching AWE workflow we need to call the DoSubmit() method of the EOAW_CORE:LaunchManager class.
For Approving the running Workflow the DoApprove() method has to be called.
Similar is the case for DoDeny().
Below is the code:
import EOAW_CORE:LaunchManager;
import EOAW_CORE:ApprovalManager;
Declare Function createStatusMonitor PeopleCode EOAW_MON_WRK.EOAW_FC_HANDLER FieldFormula;
Component string &c_apprAction;
Component EOAW_CORE:LaunchManager &c_aweLaunchManager;
Component EOAW_CORE:ApprovalManager &c_aweApprManager;
Local Record &headerRec = GetRecord(Record.T_HEADER);
Local boolean &isApprover;
Evaluate &c_apprAction
When “S”
&c_aweLaunchManager.DoSubmit();
If (&c_aweLaunchManager.hasAppInst) Then
REM ** Initialize Approval Manager if transaction was submitted;
&c_aweApprManager = create EOAW_CORE:ApprovalManager(&c_aweLaunchManager.txn.awprcs_id, &headerRec, %OperatorId);
End-If;
Break;
When “A”
&c_aweApprManager.DoApprove(&headerRec);
Break;
When “D”
&c_aweApprManager.DoDeny(&headerRec);
Break;
End-Evaluate;
If &c_aweApprManager.hasAppInst Then
&isApprover = &c_aweApprManager.hasPending;
createStatusMonitor(&c_aweApprManager.the_inst, “D”, Null, False);
End-If;
Adding the Approval Monitor Page:
Postbuild Code;
import EOAW_CORE:LaunchManager;
import EOAW_CORE:LaunchManager;
import EOAW_CORE:ApprovalManager;
Declare Function createStatusMonitor PeopleCode EOAW_MON_WRK.EOAW_FC_HANDLER FieldFormula;
Component EOAW_CORE:LaunchManager &c_aweLaunchManager;
REM ** Component scoped AWE Approval Manager for approve/deny;
Component EOAW_CORE:ApprovalManager &c_aweApprManager;
Component string &c_apprAction;
Constant &PROCESS_ID = “ASSET_APPROVAL”;
Local Record &headerRec = GetRecord(Record.T_HEADER);
/******** PostBuild mainline code ********/
/* Initialize the launch and approval managers. ApprovalManager will
* need reinitialization on submit
*/
&c_aweLaunchManager = create EOAW_CORE:LaunchManager(&PROCESS_ID, &headerRec, %OperatorId);
&c_aweApprManager = create EOAW_CORE:ApprovalManager(&PROCESS_ID, &headerRec, %OperatorId);
/* Uncomment the following line if you don’t want AWE to choose the
* Definition Id based on the preconfigured definition criteria.
* Definition criteria is maintained using the “Setup Process
* Definition” component.
*/
&c_aweLaunchManager.definition = “SHARE”;
If &c_aweApprManager.hasAppInst Then
&isApprover = &c_aweApprManager.hasPending;
createStatusMonitor(&c_aweApprManager.the_inst, “D”, Null, False);
End-If;
9. EOAW_IDS:
Last but not the least, we need to setup EOAW_ID for our workflow.
EOAW_IDS defines a number from which AWE will start creating threads.
In HCM its is similar to what will be the first Emplid and it will be then incremented with each emplid creation.
Same as emplid, you can initialize your workflow with some number and then AWE will take care of incrementing it and maintaining it with your transactions.
It requires a manual insert SQL.
INSERT INTO PS_EOAW_IDS(EOAWCOUNTERNAME, EOAWCOUNTER)VALUES (‘APT_WA_AWE_XREF’, 1);
We should not change this value once it is setup. This can cause multiple transactions to end up with the same keys.
Approval Component.
Lets add a new Asset id for approval.
We still have all the three buttons on the page which we need to control.
The submit button should only be visible for the requester and Approve and Deny button should be visible for the Approver.
We can write a small piece of code checking if the workflow has started or not, if not show SUBMIT button else show Approve and Deny button.
We can make use of the “hasappinst” property of the Approval Manager object which we used to display Approval Monitor Earlier.
Postbuild code:
If &c_aweApprManager.hasAppInst Then
T_BUTTONS.SUBMIT_BTN.Visible = False;
T_BUTTONS.DENY_BTN.Visible = True;
T_BUTTONS.APPROVE_BTN.Visible = True;
Else
T_BUTTONS.SUBMIT_BTN.Visible = True;
T_BUTTONS.DENY_BTN.Visible = False;
T_BUTTONS.APPROVE_BTN.Visible = False;
End-If;
So,now the buttons are displaying correctly.
Let’s go ahead and submit a request for this Asset.
One thing I missed was to include a currency code field in the page which tells the amount’s Currency.
This will be also useful when we define a ‘Criteria’ on monetary basis because you cannot have a monetary criteria without currency code.
Criteria will be discussed in later chapters.
Let us add the currency code field on the page. Since this field is going to be a non key , this is not going to impact to workflow and we can add it without issues. You may add it in the header record and use it on the page.
So our page now looks like below:
Now is the time to test our workflow.
Lets submit a request for an asset
Click on Submit
Wooow, you can see a the approval monitor below.
It means, our workflow has triggered.
The approval monitor shows that it is pending with finance officer KUTL101.
Lets log in as KUTL101 and see if there is any worklist created for this request.
Logging as KUTL101.
We see the worklist in KUTL101 inbox , that means our workflow has triggered.
Lets go ahead and Approve the request.
Click on the Approve button:
We have successfully completed the AWE workflow.
The approval monitor is showing the transaction to be approved but still the status at the top right corner is showing as pending. This is because AWE does is not aware of this field .
The Eventhandler class comes into picture in scenario like this where we want to do some stuff on AWE events.
Lets go on create an event handler class which update the status of the status field as “Approved” when the request is approved.
I have created a app package and inserted a class in the package.
The class extends the EOAW_CORE classes and update the “Status” field as approved or Denied according to the approver selection.
import EOAW_CORE:ApprovalEventHandler;
import EOAW_CORE:ENGINE:AppInst; import EOAW_CORE:ENGINE:UserStepInst; import EOAW_CORE:ENGINE:Thread; import TRAVERSEALLFIELDS:DisableFields; class WebAssetAppr_EventHandler extends EOAW_CORE:ApprovalEventHandler method OnHeaderApprove(&appinst As EOAW_CORE:ENGINE:AppInst); method OnHeaderDeny(&userinst As EOAW_CORE:ENGINE:UserStepInst); private method UpdateStatus(&thread As EOAW_CORE:ENGINE:Thread, &status As string); method componentDisplayOnly(&Rs As Rowset); end-class; method OnHeaderApprove /+ &appinst as EOAW_CORE:ENGINE:AppInst +/ /+ Extends/implements EOAW_CORE:ApprovalEventHandler.OnHeaderApprove +/ %This.UpdateStatus(&appinst.thread, “X”); end-method; method OnHeaderDeny /+ &userinst as EOAW_CORE:ENGINE:UserStepInst +/ /+ Extends/implements EOAW_CORE:ApprovalEventHandler.OnHeaderDeny +/ %This.UpdateStatus(&userinst.thread, “D”); end-method; method UpdateStatus /+ &thread as EOAW_CORE:ENGINE:Thread, +/ /+ &status as String +/ /* &thread.recname contains the header record name, but we are * using a sibling record so we have to hard code the record name */ Local Record &asset_rec = CreateRecord(Record.T_HEADER); /* &thread.rec contains the cross reference record which has * header record keys*/ &thread.rec.CopyFieldsTo(&asset_rec); &asset_rec.SelectByKey(); &asset_rec.GetField(Field.APPROVAL_STATUS).Value = &status; &asset_rec.Update(); GetLevel0().Refresh(); %This.componentDisplayOnly(GetLevel0()); end-method; method componentDisplayOnly /+ &Rs as Rowset +/ Local number &i, &j, &k; For &i = 1 To &Rs.ActiveRowCount For &j = 1 To &Rs(&i).RecordCount For &k = 1 To &Rs(&i).GetRecord(&j).FieldCount &Rs(&i).GetRecord(&j).GetField(&k).DisplayOnly = True; End-For; End-For; For &j = 1 To &Rs(&i).ChildCount %This.componentDisplayOnly(&Rs(&i).GetRowset(&j)); End-For; End-For; end-method;
You might have notice that I have created a method “ComponentDisplayOnly” to make all the fields disabled once the user Approves or Deny the request.
This function uses recursive method to loop throught each field in the component and makes them displayonly.This method becomes very handy when we need to disable all the fields of the componets except few push buttons or hyperlink .In that case the ususal page class peoplecode, page.displayonly won’t be affective and it will make buttons and hyperlinks also disabled and you can not change it via peoplecode.
More detail of this method can be find in this link.
Now we need to modify the Transaction Registry to include this Event Handler.

Save the page.
Lets submit a request again.
Lets submit a request again.
So the code is working as expected.
Well Done
***************************************************************************
Hi guys,
ReplyDeleteI got some problem can you please guys help me to sort out, i am unable to find EOAW_XREF_SBR sub record in application designer which is step 2. not showing this record
Have you tried search for PTAFAW_XREF_SBR?
DeleteKindly post AWE related to PeopleSoft Campus Solution. Thanks
ReplyDeleteGood Post! Thank you so much for sharing this pretty post, it was so good to read and useful to improve my knowledge as updated one, keep blogging…
ReplyDeleteHi - Is there a way to include CC and BCC in the AWE email notification? Thanks so much!
ReplyDeleteLooking forward to reading more. Great blog article.Really thank you! Will read on...
ReplyDeletespring boot online training
spring boot course
Respect and that i have a swell provide: Whole House Renovation home renovation estimates
ReplyDelete